오늘 소식은 직장인이나 대학생이라면 무조건 알아두면 좋을 유용한 소식인데요 우리 온라인에서 검색한 사진을 엑셀에 삽입할 때 다들 어떻게 하시나요? 대부분 저처럼 이미지에 마우스를 갖다 대고 오른쪽 클릭 후 아래 이미지처럼 '이미지를 다른 이름으로 저장...'을 클릭하고 엑셀로 돌아와서 '삽입' 메뉴에서 '그림'을 클릭하고 다운로드에 들어가 원하는 이미지를 불러오기를 하였는데요
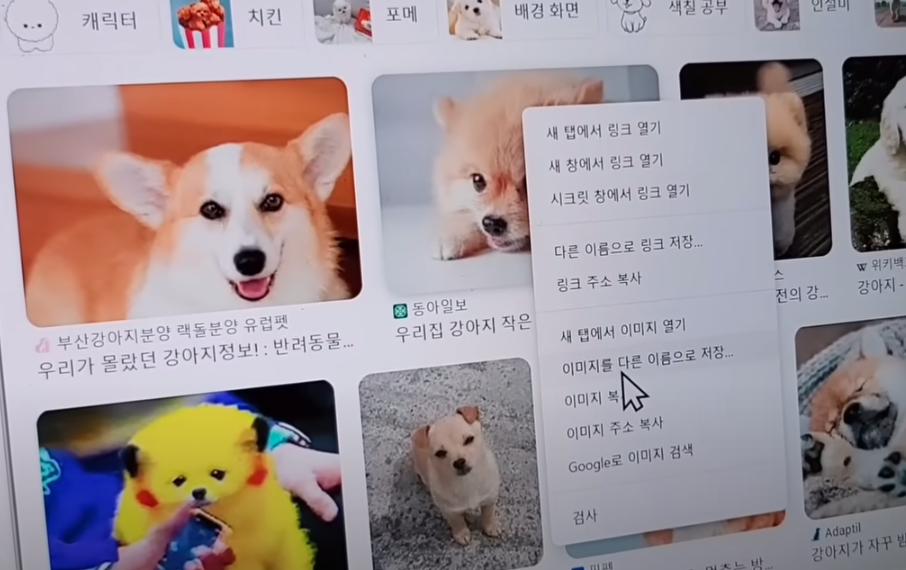
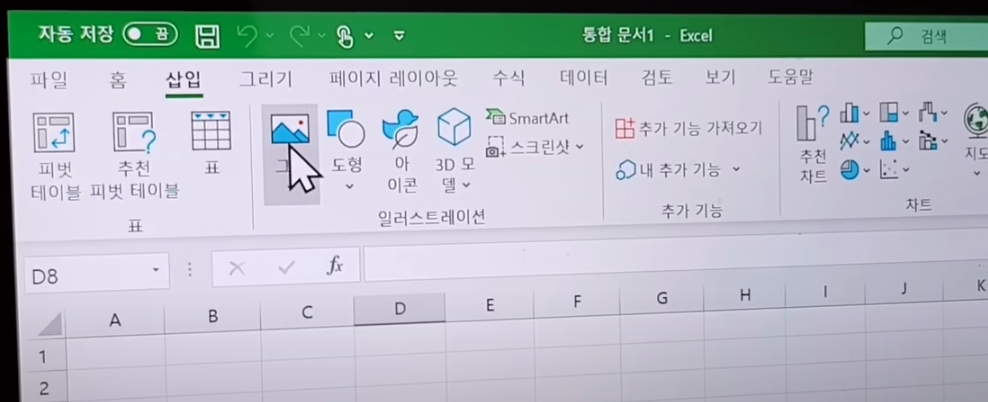
진짜 사진 하나 넣으려고 몇 번을 클릭해야 하는지 모르겠습니다. 그런데 이젠 이 방법을 사용해 보세요 아무것도 하지 말고 원하는 이미지를 클릭하고 그대로 마우스 왼쪽을 클릭하고 엑셀 파일로 그대로 드래그해보세요 그럼 바로 삽입이 되는데요 여기서 또 하나 팁이 뭐냐 하면 그냥 마우스로만 이미지를 움직이면 아래 이미지처럼 원하는 셀 안에 이미지를 딱 맞추기 힘든 경우가 있는데 이때 'Alt' 버튼을 누르면 셀 모서리에 딱 맞게 위치한다는 겁니다.

이 상태에서 이미지의 크기를 조절하면 손쉽게 이미지를 셀 안에 딱 맞출 수 있습니다. 아! 그리고 추가로 하나 더 꾸러 팁을 알려드리자면 이렇게 사진들을 깔끔하게 셀 안에 다 채워놓았는데 마지막에 셀을 늘려야 할 때가 있습니다. 근데 이 사진들은 크기가 셀을 늘려도 그대로여서 문제인데 이제 이렇게 해보세요

Ctrl + A 버튼을 눌러서 사진들을 모두 선택해 준 다음 오른쪽 마우스를 클릭해서 나오는 '크기 및 속성' 메뉴에서 -> 위치와 크기 변환을 선택합니다.
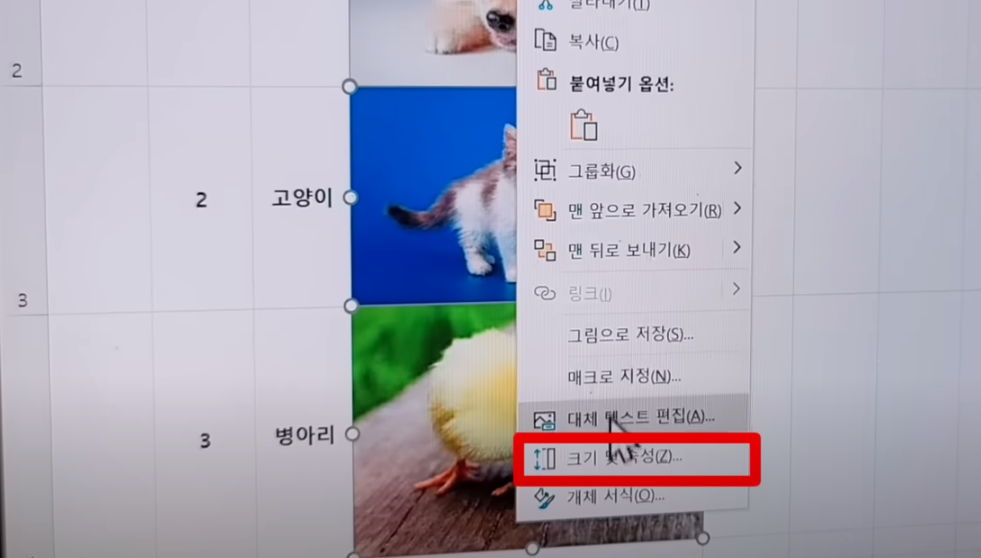
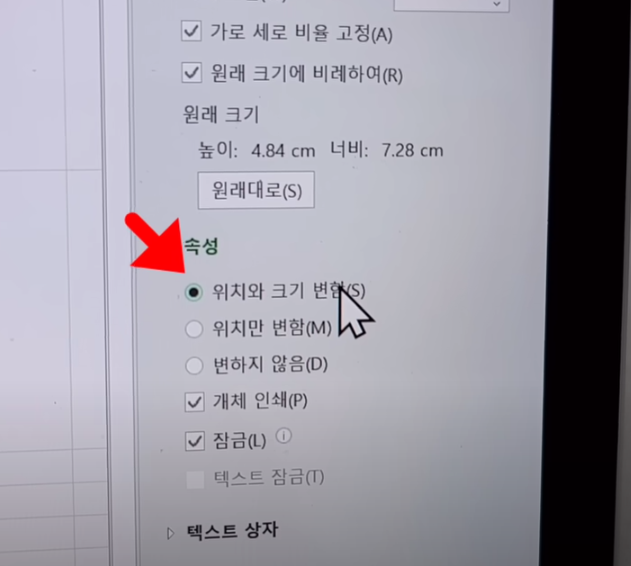
그럼 이제 셀을 늘리거나 줄일 때 사진의 크기도 자동으로 바뀌니까 굳이 귀찮게 하나씩 조절할 필요가 없습니다. 그리고 두 번째 꾸러 팁도 알아두면 진짜 유용하게 써먹을 수 있는 노하우인데요 우리 가끔 뭐 드나 엑셀에 아래처럼 서명이나 도장을 삽입해야 하는 경우가 종종 있는데요 이럴 땐 어떻게 해야 하는지 알려드리겠습니다.

일단 도장을 스마트폰으로 촬영합니다. 그리고 그 촬영한 걸 워드나 엑셀에 불러옵니다. 그럼 이렇게 문장 중간에 끼워 넣어지는데요 일단 마우스 오른쪽을 클릭하고 '자르기'를 사용해서 적당한 크기로 맞춰주세요
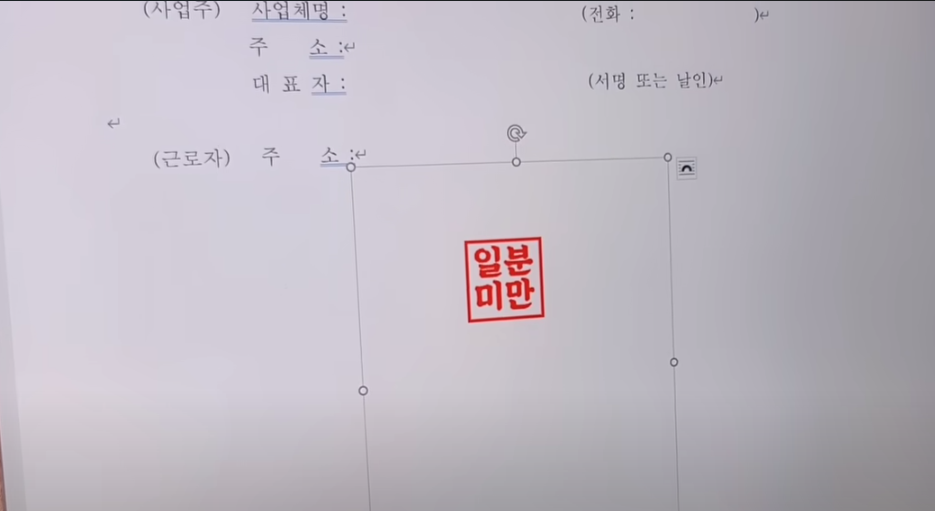

그다음 상단 메뉴 중에 '그림 서식' 메뉴에서 '수정'이라는 메뉴를 클릭, 여기에 들어가서 오른쪽 밑에 밝기와 대비를 가장 높게 세팅합니다. 그리고 다시 뒤로 간 다음 '색'에 들어가서 채도를 가장 높게 세팅합니다.



그리고 마지막 다시 '색'을 누르면 '투명한 색 설정'이라는 메뉴가 있는데요 이걸 선택한 다음 도장의 바깥쪽 흰 부분을 클릭해 주면 되는데요 그럼 레이아웃 옵션에서 '텍스트 앞'을 선택하면 되는데요 그럼 포토샵 같은 작업 없이도 배경이 없는 투명한 도장을 만들 수 있답니다.
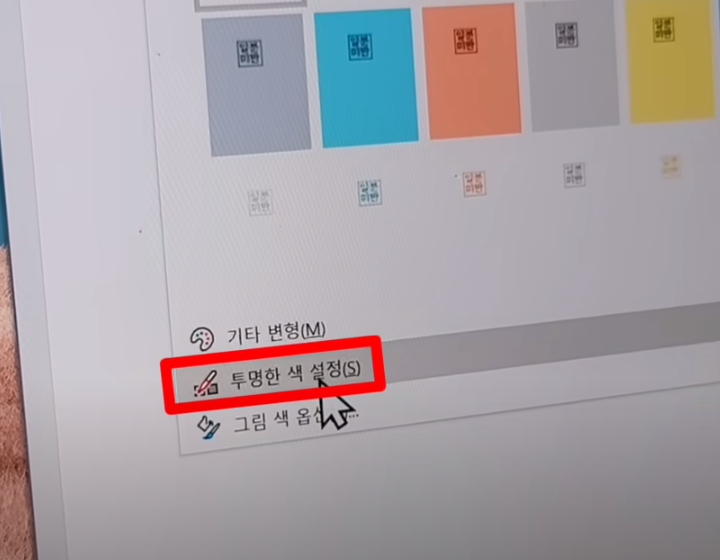


혹시 주말에 문서작업 하셔야 한다면 오늘 소식을 기억했다가 유용하게 활용하세요~