안녕하세요~
꿀맛 같던 추석 연휴도 마지막 날입니다. 오늘은 컴퓨터 사용할 때 몰랐던 꿀팁들을 가져왔습니다. 단 1초라도 답답한 건 절대 못 참는 우리 한국인들... 잘 봐주세요... 우리 스피커 볼륨 조절할 때 직접 스피커에 있는 볼륨을 직접 조절하거나, 화면 오른쪽 하단에 있는 스피커 아이콘을 눌러 볼륨을 올리거나 내리거나 하실 텐데요 근데 지금부턴 이렇게 해보세요
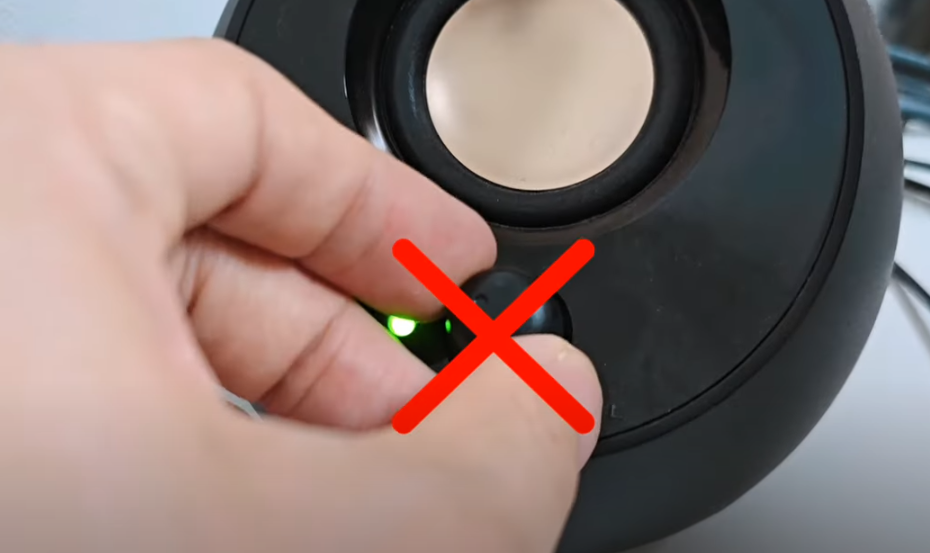
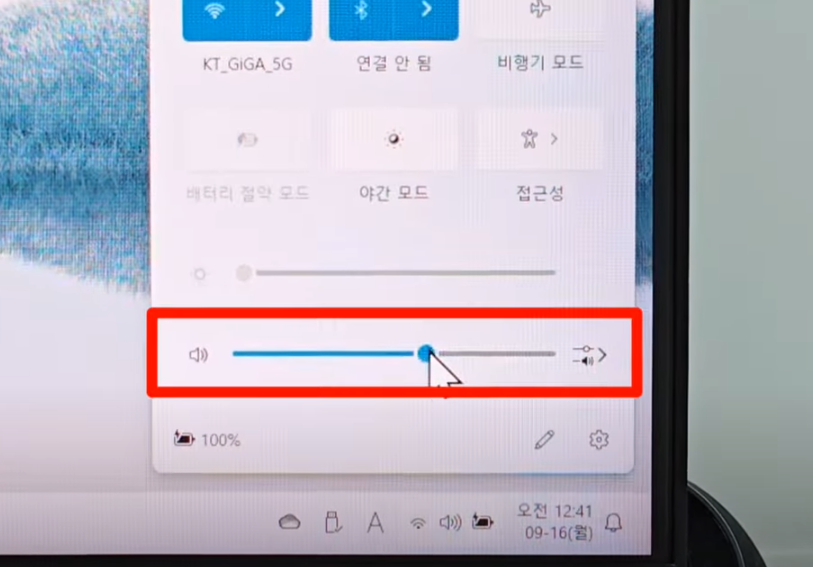
그냥 스피커 모양에 마우스 커서를 올린 다음 아래 이미지처럼 마우스 휠만 위 / 아래로 움직여 보세요 그럼 볼륨이 편리하게 조절되니 훨씬 빠르고 편리하게 사용하실 수 있습니다. 음량 조절 팁 추가하자면 마우스 휠은 2씩 이동하는데 1씩 움직이고 싶은 분은 키보드 방향키 좌우 사용하시면 됩니다. (요즘 키보드는 function 키 좌우 방향 키나 F10, F11 킬로 볼륨 조절이 가능합니다.)
만약 나는 휠로 조절이 안된다고 하시는 분들은 마우스 휠로 볼륨 조절은 22년에 업데이트된 윈도 11 22H2 버전만 가능합니다. 안 되시는 분들은 버전이 21H2 및 하위 버전일 수 있으니 참고해 주세요

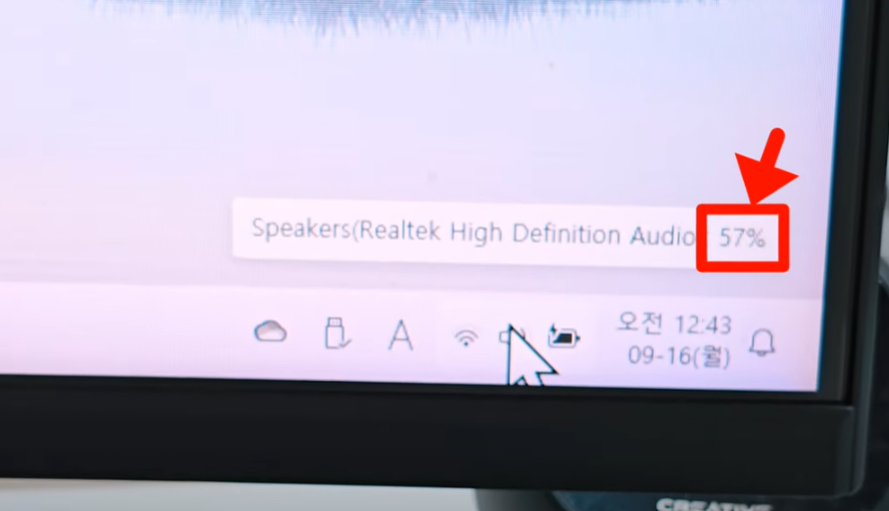
두 번째도 간단하지만 편리한 기능인데요 바탕화면에 있는 아이콘들이 작아서 잘 안 보일 때 보통은 바탕화면에서 마우스의 오른쪽을 클릭하고 -> 디스플레이 설정에 들어간 다음 배율을 조절하는데요 근데 이렇게 조절을 하게 되면 원치 않는 윈도우 창의 크기도 다 바뀌어 불편합니다.


이것도 앞으론 이렇게 사용하세요 그냥 바탕화면에서 Ctrl를 누른 상태에서 마우스 휠을 위 / 아래로 움직여 보세요 그러면 바탕화면에 있는 아이콘 크기만 조절이 가능합니다.



세 번째 소식은 이것도 은근히 모르는 분들이 많은 건데 컴퓨터 작업을 하다 보면 여러 개의 프로그램을 켜놓고(실행) 작업하는 경우가 많은데요 근데 이걸 오른쪽부터 숫자로 1, 2, 3, 4 순서라고 생각해 보세요 그리고 아래처럼 윈도 버튼을 누르고 각각의 숫자를 함께 누르면 아래처럼 각각의 프로그램을 올리고 내릴 수 있으니 편리합니다.



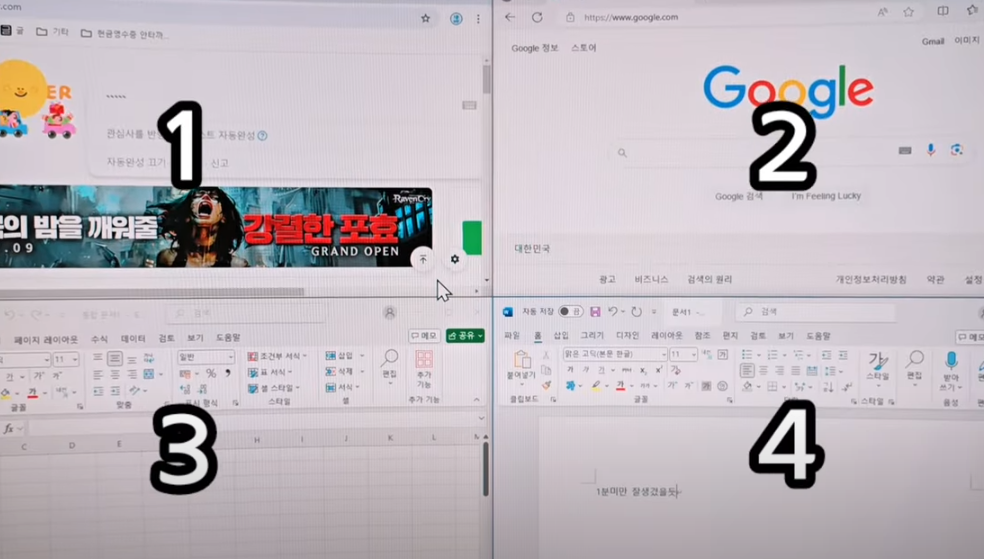
마지막 네 번째 소식은 아래처럼 다운로드가 완료되기까지 몇 시간 남았다고 보이는 경우 외출을 해야 하거나 잠을 자야 하는 등 이거 무작정 기다릴 수도 없고, 난감한데요 이때는 윈도 버튼과 R 버튼을 동시에 누르면 실행 창이 하나 나오는데요 여기에 shut down-s-t 그리고 원하는 시간(초) 을 입력합니다.
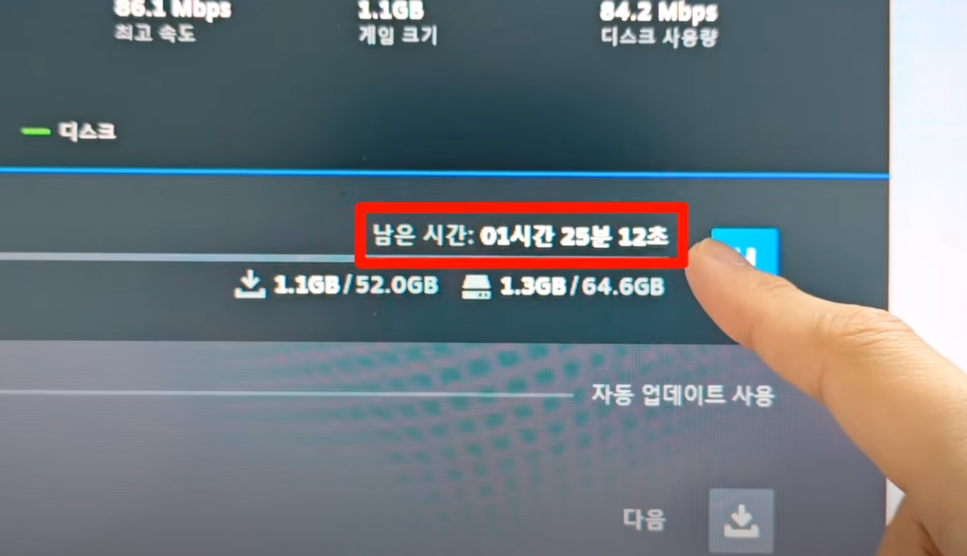


예를 들면 위 3,600초 그러니깐 60분 후에 윈도우(컴퓨터)를 종료하라는 명령어라서 이것만 기억하면 자유롭게 외출도 하고 꿀잠도 잘 수 있습니다. 반대로 예약 종료 취소는 shut down-a입니다. 만약 크롬을 사용하시는 분들이 있다면 확장 프로그램 auto shutdown 을 사용하시면 시간을 지정할 필요도 없이 다운이 완료되면 컴퓨터가 종료됩니다.

그 외 몇가지 단축키 공유합니다. 윈도우 + D : 바탕화면 바로가기 / 윈도우 + L : 잠금화면 / 윈도우 + 화살표 : 창 배치 / 윈도우 + E : 탐색기 / 윈도우 + K : 연결 설정(노트북 추천) / 윈도우 + V : 지난 클립보드 모음 이번 소식도 도움이 되셨다면 주변 분들에게 많이 알려주세요~~~